Monitor websites with Grafana, Prometheus and Blackbox Exporter
Aron Schüler Published
This post will describe how to setup Grafana, Prometheus and the Blackbox exporter quick and easy, allowing you to monitor your websites.
Grafana is a great tool to monitor data, usually fed through a timeseries database like InfluxDB or Prometheus. I use it in combination with prometheus to create all kinds of of dashboards. One dashboard monitors ads blocked by my pihole, another monitors the water level of all the different rivers I fish in.
I also set up a monitor for websites hosted by me, where I can see when SSL
certificates will expire, the duration of each sent HTTP probe as well as its
HTTP status code over a given time.
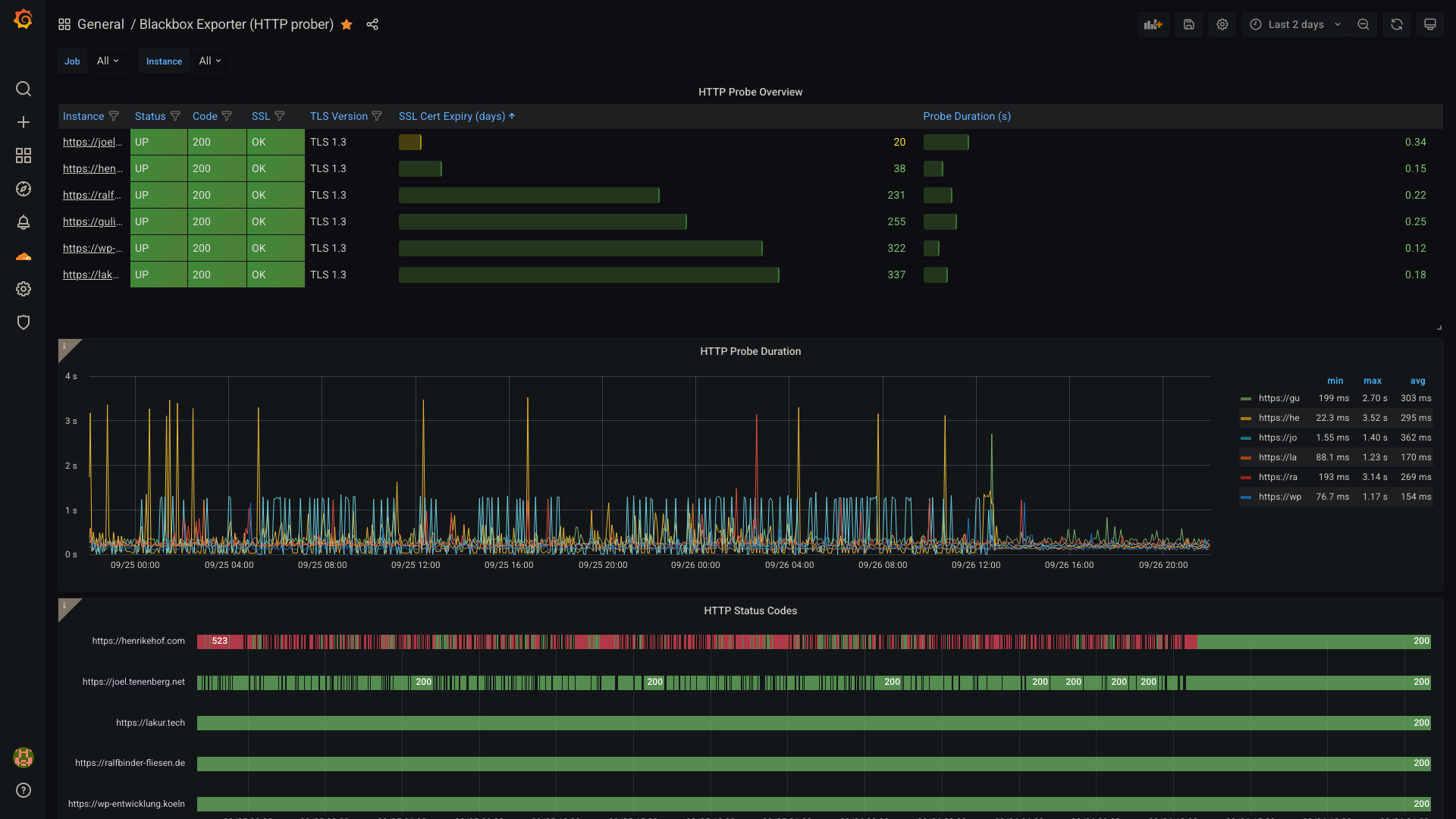
Prerequisites
As always, I am going to use Docker where I can. I just don’t see a point doing installing anything on my hosts/servers anymore. In comparison, docker images are more reliable, easier to upgrade and much easier to move to a new system. Don’t think so? I’d love to hear your opinion down in the comments.
With docker, we also get three running services with all the necessary configuration exposed by writing one file and running one command. You cannot beat that with traditional installs, can you?
Let’s jump into the file, the docker-compose.yml, which sets up the
three services necessary.
Configuring the Containers with Docker-Compose
version: "3.3"
services:
grafana:
image: grafana/grafana:latest
restart: unless-stopped
volumes:
- ./grafana/data:/var/lib/grafana
ports:
- "8080:3000"
prometheus:
image: prom/prometheus:latest
restart: unless-stopped
volumes:
- ./prometheus/prometheus.yml:/etc/prometheus/prometheus.yml
- ./prometheus/data:/data:rw
command: --config.file=/etc/prometheus/prometheus.yml --storage.tsdb.path=/data
ports:
- "9090:9090"
blackbox:
image: prom/blackbox-exporter:master
restart: unless-stopped
volumes:
- ./blackbox/blackbox.yml:/etc/blackbox/blackbox.yml
command: --config.file=/etc/blackbox/blackbox.yml
user: 1000:1000
ports:
- "9115:9115"Note that this configuration exposes all running services. We could also put the services into their own network and then only expose grafana, but thats beside the point of this post.
You have to manually create the folders for storing service data though, as they require some manually set permissions. I believe that this could be circumvented by mounting the path and letting the containers create the folders, but I didn’t get to test this yet.
So create the folders as follows:
mkdir -p grafana/data
chown 472:root grafana/data
mkdir -p prometheus/data
chown nobody:nogroup prometheus/data # or alternatively 99:99 as UID/GID
mkdir blackboxConfiguring the services
Configuring Grafana
Well… Actually grafana doesn’t need any configuring. Later, we will add the dashboard I am using, but not before all other services are configured and running.
If you’re keen, you can configure grafana to allow anonymous logins and give anonymous users the admin privileges, if you plan to run it in your own network and are aware that this creates a huge attack vector as grafana runs as root (if someone wants to invest the time to own you over a sandbox escape anyways).
Configuring Prometheus
Prometheus collects data and stores it in its TSDB, a timeseries-database. For it to work properly, we need to configure what it scrapes and how often. This is done by creating `prometheus/prometheus.yml` and inserting the following:
global:
scrape_interval: 15s # By default, scrape targets every 15 seconds.
evaluation_interval: 15s # By default, scrape targets every 15 seconds.
# scrape_timeout is set to the global default (10s).
scrape_configs:
- job_name: "prometheus"
# Override the global default and scrape targets from this job every 5 seconds.
scrape_interval: 5s
static_configs:
- targets: ["localhost:9090"]
- job_name: "httpd"
scrape_interval: 60s
metrics_path: /probe
params:
module: [http_2xx]
static_configs:
- targets:
- https://lakur.tech
- https://example.com
relabel_configs:
- source_labels: [__address__]
target_label: __param_target
- source_labels: [__param_target]
target_label: instance
- target_label: __address__
replacement: blackbox:9115This configures prometheus to scrape its own statistics every 5 seconds. The targets on line 19 and line 20 are scraped over the blackbox exporter. Basically, the blackbox exporter does not scrape the targets itself, but gets a command from prometheus every 60 seconds to scrape the given target.
Replace the targets on line 19/20 with your targets you want to monitor.
Configuring Blackbox Exporter
As the blackbox exporter does not define its own targets, we rather configure
how it will scrape targets received through promtheus requests. As we want to
only scrape basic HTTP statistics, we don’t need to dive into other
probers like tcp or icmp, but just one basic http prober. Put the
following into blackbox/blackbox.yml:
modules:
http_2xx:
prober: http
timeout: 5s
http:
method: GET
preferred_ip_protocol: "ip4" # defaults to "ip6"I discovered that blackbox uses IPv6 by default when one of the configured targets just was unreachable, as this network had not been setup with IPv6 before. We set this to IPv4 for legacy reasons, if all your targets use IPv6 you can also go with IPv6.
Starting the containers
After you created both configuration files in all three directories, you can run
start your docker containers with docker-compose up -d.
If you’re not running them on localhost, you need to configure your firewall so that you can reach the host’s port 8080 from your current web browser. Need help? Comment below.
Setting up Grafana
Now that you can reach grafana you will be greeted with a login screen. The default credentials are admin:admin. Change the password in the next view and proceed to the Home view of your grafana instance.
Now we need to setup our first datasource, prometheus.
Add prometheus as a datasource
Select Configuration > Data sources in the left menu to access following screen:

Click Add data source, choose Prometheus in the following screen. If you plan to use my dashboard you must name it like my datasource for the import to work flawlessly, that would be Local Prometheus.
You also have to set the URL under HTTP settings.
For a prometheus instance running on the same server, this should be
http://localhost:9090. Normally we could enter http://prometheus:9090 since
this would be the container, but somehow the resolver seems to ignore the
running service and Grafana will report 502: Bad Gateway errors.
You can try https://prometheus:9090, click on Save & Test. If it
doesn’t work you will notice the error appearing above said button.
Ideally, you should see:

Now we are good to proceed to import our dashboard!
Add the dashboard
Select the + button in the left menu and choose Import:

Now you will be prompted to either upload your own JSON, import from grafana.com or paste some JSON into the textbox. The dashboard shown in this posts first image is a modified version of https://grafana.com/grafana/dashboards/13659, which you can import over the link or the id 13659.
If you want my modified version, including the awesome HTTP Status Code timeline in the bottom of the screenshot, go and import my JSON from https://lakur.tech/p/blackboxexporterdashboard.json. Be aware, you might need to change each occurrence of “Local Prometheus” if you named your datasource not like mine.
Done!
You should be good to go now and have a beautiful dashboard, monitoring all your offered websites.